
・ワードプレスでブログって難しくないの?
・サーバー、ドメイン?なんのこと?
・パソコン苦手なんだけど大丈夫?
・今年こそブログを始めるぞ!!!
そんなあなたでもWordPress(ワードプレス)ブログをPC音痴の方でもすぐに始められるよう、わかりやすく丁寧に沢山の画像を使いブログ立ち上げ開設方法を紹介します。
ブログ歴10年以上のザクラスが、とにかく誰でも立ち上げ出来るぐらいにわかりやすさにこだわって説明しています。
釣りブログ、料理ブログ、旅行ブログ、キャンプブログ、主婦ブログなどの始め方、記事作成方法も紹介し、さらには収益化方法まで赤裸々に大公開!
手順にそっていくだけで、あなたの一生の資産になるワードプレスブログがあっという間に出来上がります!
まず手を動かす事が現状を変える第一歩です!一緒にブログをはじめてみませんか?

まずは行動しないと始まらないです!ほんと簡単に10分ほどという超短時間でワードプレスのブログ作成が出来るのでやってみましょう^^/
\ 今なら10/3まで最大53%OFFキャンペーン実施中 /
ワードプレスでブログを始め方~手順は大きくわけて5ステップ

ワードプレスブログの立ち上げ5STEP【通常版】
ワードプレスブログを立ち上げるには、通常大きくわけて次の5つのSTEPにそっていきます。

良く言われるたとえとして、、サーバー(土地)、ドメイン(住所)、ブログ(家)、初期設定(内装)なんて言わたりします。そう考えるとわかりやすいかと思います!
しかし初心者の方では、独自ドメインを取得してサーバーに紐づけたり、ワードプレスのインストールだったりする作業が難易度が高くつまずいてしまう方も多いのです。
しかし次から紹介するConoHa WING(コノハウィング)というサーバーを利用する方法では、手順にそって進めていくだけで簡単にワードプレスブログの立ち上げが出来てしまうのです。
ConoHa WINGなら3つのSTEPで終了できます
ほんと驚くぐらい簡単に出来てしまうので拍子抜けしてしまうほどです。
特に専門知識を必要とする事なく、全てがあっという間の20分ほどでWordPress導入が完了してしまうのです。

何年も前に初めてワードプレスブログを立ち上げた時はほんと大変だった(遠い目w)
しかもWordPress導入が簡単なだけではなくサーバー処理速度が国内最速!とにかく速いというメリットがあります。

この記事では、レンタルサーバーを借りてワードプレスを導入する方法を、初心者に優しくリーズナブルであるConoHa WINGというレンタルサーバーを使い説明していきます。
ConoHa WINGを利用してワードプレスブログの立ち上げ手順3STEP
ConoHa WINGでのワードプレスブログ立ち上げ手順
(独自ドメイン取得、ワードプレスのインストール、テーマ選択・設定)
ConoHa WINGサーバーを利用する事で、ワードプレスの導入が何も考える事なく、簡単にあっという間に出来てしまうのです。
ほんとうらやましいぐらい簡単にです!
しかもブログを作成するには独自ドメインという住所のようなもの(ブログURL)を取得する必要があり、通常年間2千円弱かかります。
これがConoHa WINGサーバーではなんと永年無料になるのです。つまりサーバー代だけしかかからないのです。

そんな太っ腹でも大丈夫なの?経営状態は大丈夫?途中で倒産したりしないの?
そんな風に心配する方もいらっしゃるかと思いますので、次からしっかりと説明していきますね。
ワードプレスブログの始め方【STEP1】レンタルサーバーの契約
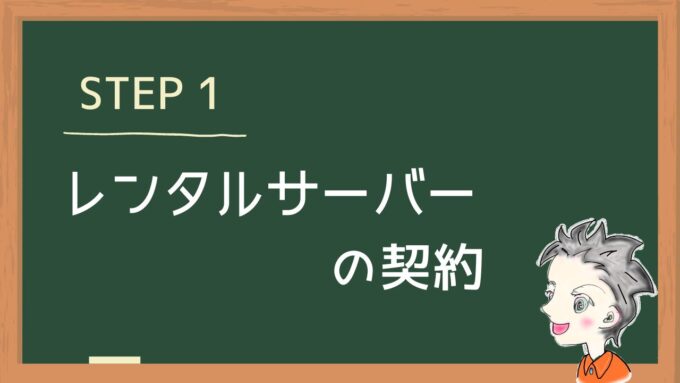
XサーバーでなくConoHa WINGをワードプレス初心者にオススメする理由
ワードプレス用のレンタルサーバーとしては、エックスサーバーが非常に有名なサーバーとなります。
私はエックスサーバー、コアサーバーそしてConoHa WINGと複数のサーバーを使用しており、それぞれのサーバーの特徴も理解しています。。
そんな私が、ConoHa WINGをワードプレスブログをこれから立ち上げる初心者にオススメする理由は、なんといっても難しい設定等がなく簡単に導入出来るからです。

通常行う必要があるドメイン取得、ワードプレスインストール、テーマ導入などが一括で簡単に出来るのがConoHa WINGなのです!
もちろん他にもオススメする理由があり、項目毎に評価を付けてみたのが下記の通りとなります。
ConoHa WINGの評価
- 設定の簡単さ:5点
- 料金:4点
- 性能・表示スピード:5点
- 運営会社の信頼度:5点
- サポート:5点
設定の簡単さ
ワードプレスインストールはボタン1つで簡単導入。しかもワードプレステーマも同時に導入可能なので本当に初心者に優しくなっています。
またスマホからも利用でき、アプリまで用意されているのはConoHa WINGのみです。
料金
初期費用が無料となっており、性能と料金のバランスが非常に良いのがConoHa WING。
また最低利用期間がないのも特徴です(他のレンタルサーバーは最大3か月など
となっています。
しかも3か月以上の契約であれば、独自ドメインがなんと2つ無料となっており、他にはない特典です。
性能・表示スピード
安かろう悪かろうでは意味がないサーバー。アクセスが大量にきた場合でも対応で、国内最速といっていい性能となります。
運営会社の信頼度
運営会社が最大手であるGMOインターネットグループ株式会社となります。

東証プライム市場上場企業であり資本金50億円の大企業!これなら安心ですね!
サポート
大手だけあり困った時のサポート体制も電話、チャット、メールすべてに対応しており必要十分となっています。
レスポンスも早く、またワードプレス移行サポートも低価格で用意されているなどの特徴があります。
なおレンタルサーバー会社は、有名どころだけでも3つほどあり、各会社間を比較した記事がありますので、興味がある方はご覧ください。
ConoHa WINGへのレンタルサーバー申込みをする
ではConoHa WINGのレンタルサーバー申込みを実際にしていきます。
ConoHa WING申込み画面
ConoHa WING申込みページをまずは開きましょう。
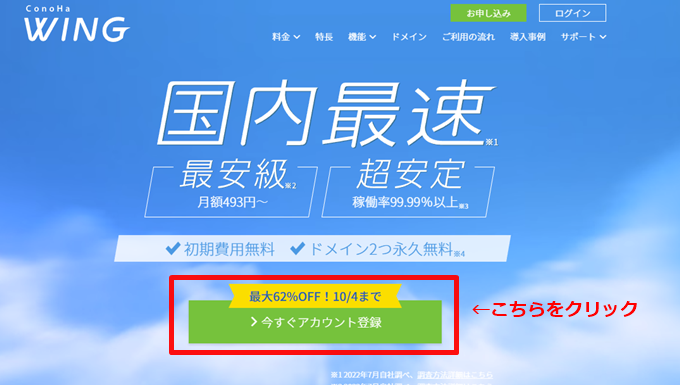
開いたらアカウントを作成します。「今すぐアカウント登録」をクリックしましょう。クリックするとサーバー申込み画面になります。
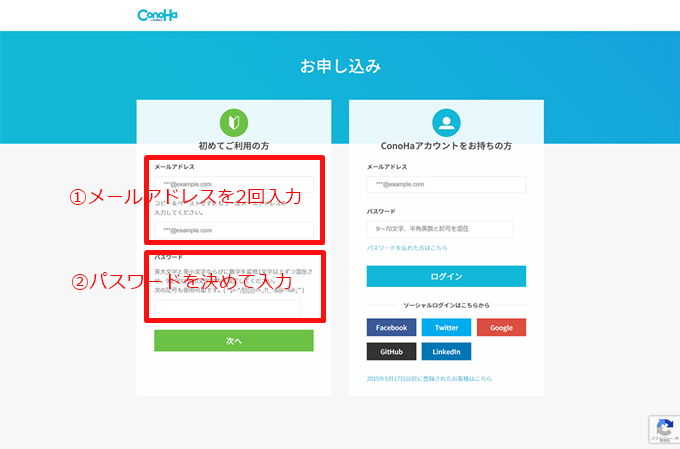
メールアドレスを入力、パスワードを決めて入力したら「次へ」をクリックして、次に進みます。
既にConoHaアカウントを持っている方はメルアドとパスワードを入力すればOKです。

パスワードは、アルファベット大文字小文字記号を取り混ぜて強固なものにしましょう!
プラン選択等の申込み内容の選択
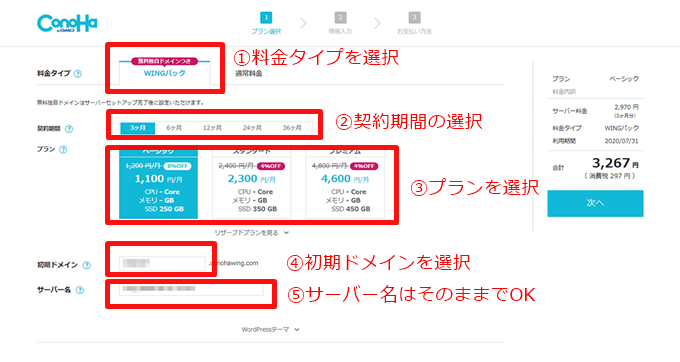
①料金タイプの選択
「WINGパック」がデフォルトとなっている事を確認します。
レンタルサーバーと独自ドメイン(無料)がセットになっているプランとなり一括で簡単設定出来るプランとなります。
WINGパックの契約期間中は、独自ドメインが2つも無料でついてきます。
②契約期間の選択
③プランの選択
初めてワードプレスブログを立ち上げる方であれば、一番左側の「ベーシック」で十分すぎるぐらいの性能です。
ベーシックでも相当数のアクセス(月間数十万PV程度)があっても問題ないぐらいの性能があります。
立ち上げたばかりのブログに数百万PVなどのアクセスが集まる事は皆無となるので、一番安いプランであるベーシックで十分です。
④初期ドメイン
ん?何の事なのかな?という方が多いかと思います。何を隠そう私も当初そう思いました。
こちらは適当なものを入力すれば構いません。

ここで設定されたドメインは、メールアドレスのドメインとして利用する事が可能なので、ただの文字列よりは何等かしら今後作成するサイトと関係のある文字列にした方がいいでしょう!
また今後、ジャンル変更などの可能性があるのであれば汎用性がある文字列にしてもいいですね。
ちなみにジャンルと異なる文字列にしてもSEO的には影響がないと言われています。

ま、気分的にジャンルと合わせたいですよね(笑)
だか)
ま、気分的にジャンルと合わせたいですよね(笑)
例)theclassblogなど

ここでいう初期ドメインは、WINGパックの特典である無料独自ドメインとは異なるものとなります。
⑤サーバー名
サーバー名は特にいじらずに、デフォルトで入力されているままで構いません。
全ての入力が完了したら、いよいよWordPressかんたんセットアップをしていきます。
ワードプレスブログの始め方【STEP2】 WordPressかんたんセットアップ
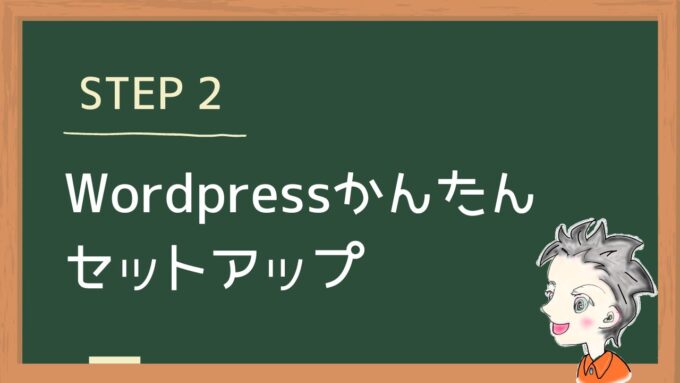
次にWordPress(ワードプレス)のかんたんセットアップを行っていきます。
WordPressかんたんセットアップを行う
こちらも簡単!決める必要がある情報は下記の5つ。

これはブログを継続する限りずっと付き合っていくものもありますので、十分に考えて決めていきましょう!
- 作成サイト名
- 作成サイト用新規ドメイン
- WordPressユーザー名
- WordPressパスワード
- WordPressテーマ
ConoHa WINGでは、このかんたんセットアップがあるおかげでサーバー申込みと同時にワードプレスも同時に導入が出来てしまうのです。

難しい設定もなく項目にそって入力していくだけでOK!
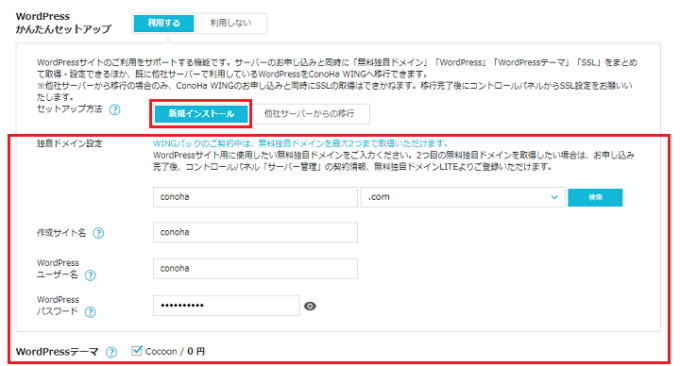
- ①作成サイト名
-
作成サイト名は、ブログ作成した後でいつでも変更する事が出来るので、仮の名前でも構いません。
入力例)ザクラスのブログ
- ②作成サイト用新規ドメイン
-
ブログの住所にあたるドメインになります。後からは変更する事が出来ないので、慎重に決めましょう。なお既に取得されているドメインについては取得する事が出来ません。
また特に理由がない限りトップレベルドメインは「.com」を選んでおいた方が無難です。ドメイン名を決めたら、「検索」をクリックして成功すればOKです。

ザクラス(旅めだか) com、.netなどの事をトップレベルドメインと呼びます。ドメインは、今後作成するサイトと関連したドメインがベスト。SEO的には関係ないと言われていますが、なんなくね^^
③WordPressユーザー名-
WordPressユーザー名は、ブログ作成した後でいつでも変更する事も出来るので、仮の名前でも構いませんが、作成したブログにログインする時に必要となりますので必ずメモしておきましょう。
入力例)theclassman
- ④WordPressパスワード
-
作成したWordPressブログにログインする時に必要となりますので、こちらも必ずメモしておきましょう。もちろんセキュリティを高める為に簡単なパスワードは避けなければいけません。
- ⑤WordPressテーマ
-
ConoHa WINGの大きな特徴(メリット)である、サーバーの申込みと同時にできるのがWordPressテーマの同時インストールです。
次の4つのテーマから選ぶ事が出来ます。
Cocoon(コクーン)無料
SANGO(サンゴ)
JIN(ジン)
THE SONIC(ザソニック)
ザクラス(旅めだか) 利用するテーマがまだ決まっていないのであれば、後で導入する事が可能なので無料テーマ「Cocoon」、有料テーマは「SANGO」を選んでおけばいいかと思います。
ちなみに2023年9月現在、ザクラスが使用しているテーマはSWELLになります。
WordPressかんたんセットアップはこれだけで終了です。ね、簡単じゃかなったですか?
入力ミスがないか最終確認をしてから「次に」をクリックして次に進みましょう。

SWELLの前に使用していたテーマはSANGOになります。
お客様情報(個人情報)の入力
ここまできたらもう終わったも同然です。
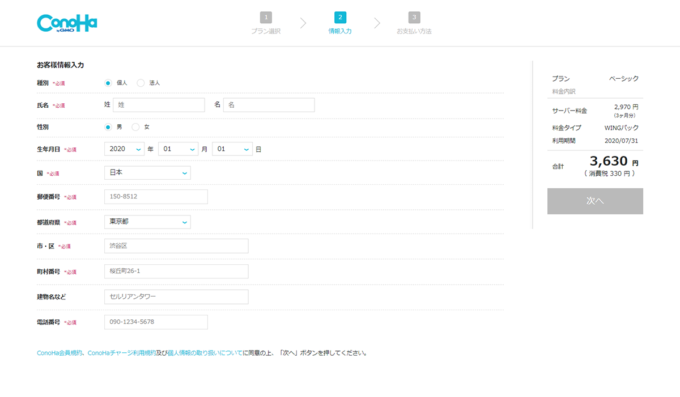
種別(個人)、氏名、性別、生年月日、住所、電話番号を入力して「次へ」をクリックします。
SMS/電話番号認証
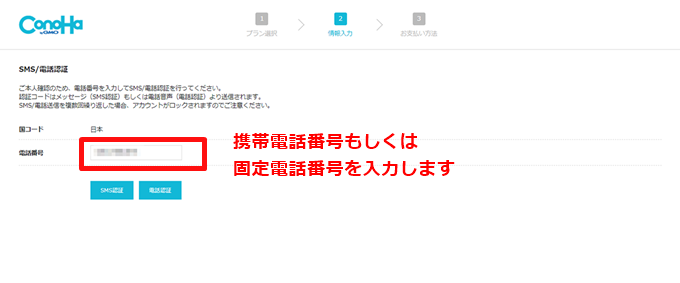
次に「SMS/電話番号認証」を行います。本人かどうか電話を利用して確認するものとなります。

最近では様々なサイトでこの認証方法がとられていますね。
電話認証を選択すると、入力された電話番号に電話がかかっていきますので、画面に表示されるコードを入力して認証を行います。
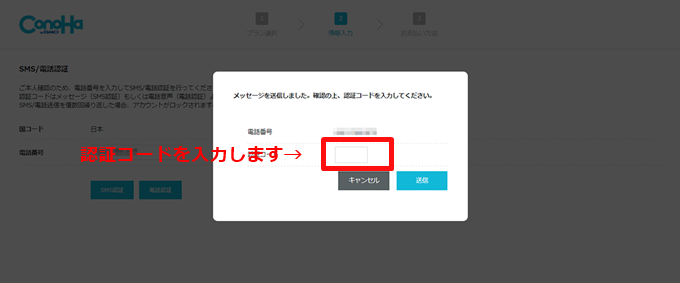
お支払い方法
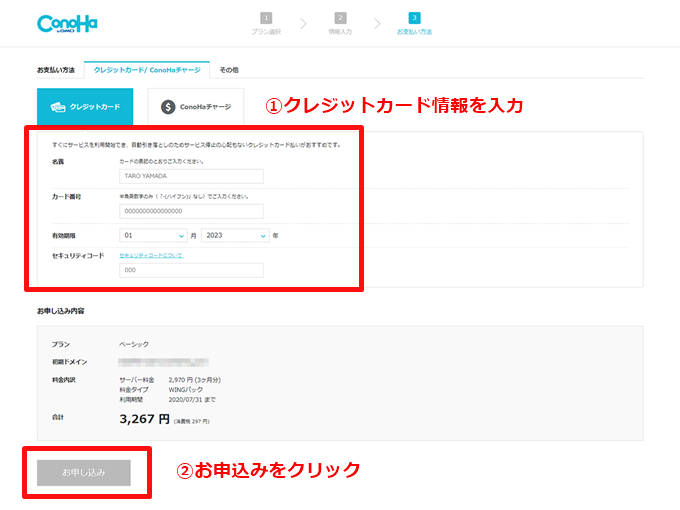
さて最後にお支払い方法の入力です。
クレジットカードもしくはConoHaチャージのどちらかを選ぶ事が出来ます。クレジットカード払いが可能ならカード払いをオススメします。クレカポイントも貰えますからね。
WordPressブログ導入完了
以上でWordPressの導入が完了となります。
「WordPressをインストールしました」の画面が出たら、データベース(DB)情報がありますので、必ずメモしておきましょう。
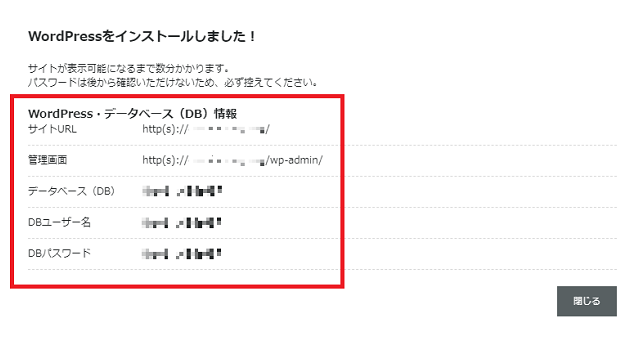
以上が終了すると下記管理画面が表示され、全ての申込が完了です。
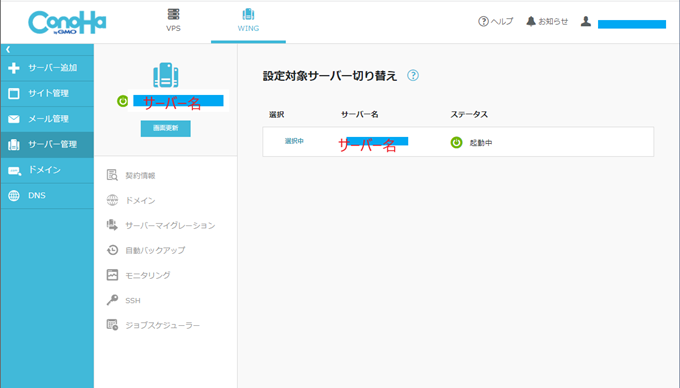
通常であればワードプレスインストールは結構面倒なのですが、20分ほどの短時間でできたのではないでしょうか?

申込画面が非常にシンプルで分かりやすかったと思います。ちなみに管理画面も非常にわかりやすいです!
2つ目のドメイン設定の仕方
ちなみにWINGパックでは、無料で2つの独自ドメインを持つことが出来ますので、設定完了後にConoHaコントロールパネルからドメインタブをクリックすると2個目を追加できます。
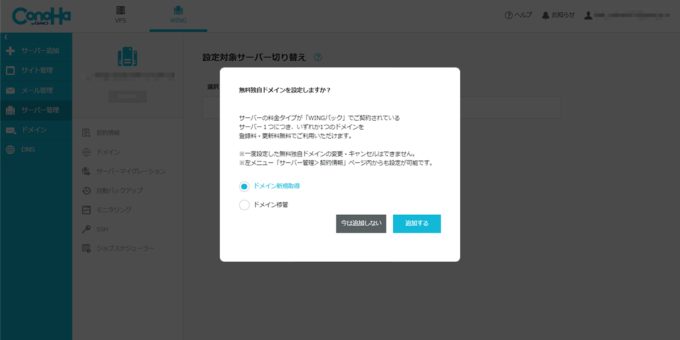
ワードプレスブログの始め方【STEP3】Wordpress(ワードプレス)の設定
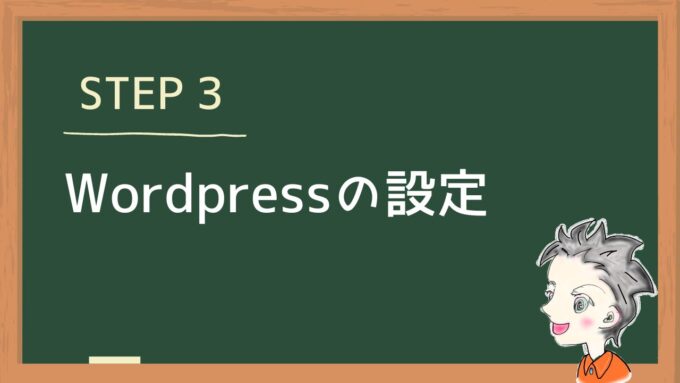
WordPressのインストールが終了した後にすぐにやるべき事を紹介していきましょう。
ワードプレスインストール状況の確認
サーバーにWordPressがインストール出来ているかどうか管理画面にアクセスして確認します。
「自分のブログのURL/wp-admin」
例)https://●●●.com/wp-admin/
アクセスして、IDとパスワードを入力すればログインすることが出来ます。

WordPressインストール後、表示されるまで1~2時間かかる事があるので、表示されるようになるまで気長に待ちましょう。一旦休憩タイムにするなり、今後のブログ記事の事を考えるのも良しですね!
すぐに行うべき初期設定
ワードプレスブログの立ち上げ後に、記事を書きたくなるかと思いますが、まずすべき初期設定がありますので、その設定項目について紹介します。
詳細については下記記事で紹介しています。

この初期設定はすごく重要なので必ず設定を行ってくださいね!

はーい!わかりました^^
>>> ワードプレスブログの初期設定~開設後絶対に行うべき一覧
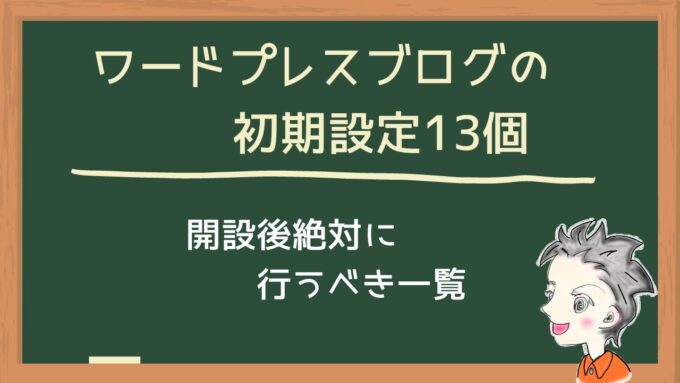
すぐに導入すべきプラグイン
WordPressブログを立ち上げたばかりの時点で行った方がいい設定項目を上げました。
他にもニックネームの変更、PING送信先の設定、プラグインの導入、ブログのバックアップなど行った方がいい項目がたくさんあります。

ワードプレスブログの始め方~趣味ブログで月5万円稼いじゃおう
ワードプレスブログで何をテーマにして記事を書こうかまだ決まっていないのであれば、趣味ブログはいかがですか?
釣りブログ、料理ブログ、旅行ブログ、キャンプブログ、主婦ブログ、地域ブログなどなど好きな事を記事して収益化出来るって最高じゃないですか?

釣りのリールが欲しい!
そんな時、どのリールがいいかな~ってルンルンしながら調べると思いますw
その手順を記事にしていけばOK。
色々と悩みながら、アレコレ調べると思うので最高のコンテンツになります。

ザクラスはその方法で1位を取得し毎日数百円稼いでくれるページが沢山あります♪
あれ、ブログやりたくなりました???
こちらからどうぞ! >>>ConoHa WING(コノハウィング)
ワードプレスブログの始め方まとめ

WordPressの立ち上げは、ConoHa WINGを使う事で驚くほど簡単に短時間で完了できたかと思います。
ブログが出来たので、あとは記事を作成していきましょう。しかしただやみくもに記事を作成しても結果は伴いません。
しっかりとブログの設計、記事の設計をしてから作成する事で最短時間で収益化をする事が出来ます。
そのために必要なことなどについても近日中に記事にする予定となります。アップしたらツイッターで更新しますので良かったらフォローをお願いします。
ちなみに他のサーバーにWordPressブログを持っている方でも簡単にConoHa WINGに移行が出来る「WordPressかんたん移行」という機能もあります。

キャンペーン期間中はサーバー料金がありえないくらい安いので、この機会に乗り換えも検討してもいいかもしれないですよ。
\ 今なら10/3まで最大53%OFFキャンペーン実施中 /



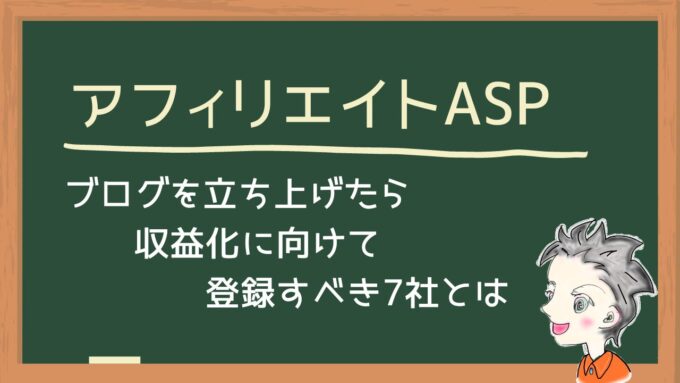

コメント